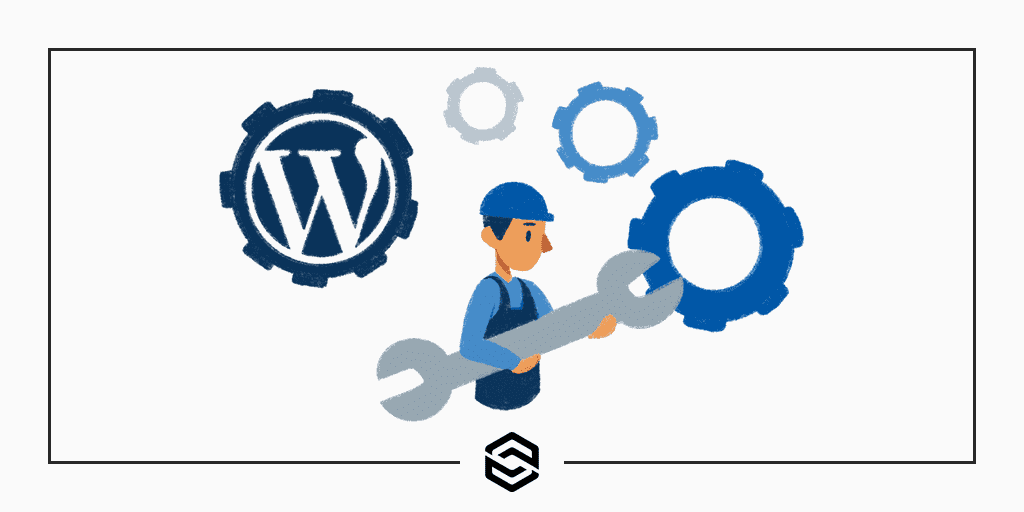
WordPress Maintenance 101: How to Maintain a WordPress Website
Last Updated January 21st, 2022 · WordPress
WordPress has quickly become the internet’s top content management system (CMS). Research conducted by W3Techs, in fact, shows that over 40 percent of all websites are powered by it. While versatile and easy to use, though, WordPress requires maintenance. You’ll need to maintain your WordPress website to preserve its functionality and maximize its performance.
At Link Software, we have provided WordPress website maintenance packages and services to our clients for quite a while. We thought we’d put together an article reviewing the kinds of tasks we regularly do for our clients in case you were interested in starting your own WordPress maintenance program for your website. There are a lot of steps you need to take to make sure your WordPress site is updated and secure but these five steps are the most common.
Clean the WordPress Database
Your WordPress website’s database will likely require cleaning. All WordPress websites have a database. When visitors access a post or page, WordPress will pull the requested content from the database, essentially building the post or page on the spot.
Databases, however, can become bloated with unnecessary data. Each time you revise a post or page, for example, a new entry will be added to your website’s database. When combined with autosave drafts, pingbacks, trackbacks, trash posts and pages, spam comments, and transient data, these revisions can lead to a bloated database that slows down your website.
Cleaning your website’s database involves the removal of unnecessary entries. By removing unnecessary entries from it, the database file will be smaller. You can clean your website’s database by hand or by using a database cleaning plugin like Advanced Database Cleaner.
Create WordPress Backups
Creating file backups is an essential step to maintaining your WordPress website. All of your website’s content is stored in various files. If something happens to these files – the server is hacked, the hard drive becomes corrupted, a software conflict occurs, etc. – you may have to build your website all over again.
Fortunately, file backups will protect your website from data loss. If you lose some of your website’s files, you can restore them from the backup copy. Just remember to create complete backup copies consisting of all your website’s files, especially the database file.
We personally recommend the BackUpWordPress plugin for this task but there are a lot of other options available as well. Some backup plugins and services will even store your backup files on remote servers as an extra layer of protection but those services typically come at an extra cost.
Update WordPress Version
Don’t forget to update your website to the latest WordPress version. Like other types of CMSs, WordPress is backed by a team of developers who seek to improve it. They implement useful new features, remove obsolete features, optimize the code, fix vulnerabilities and more. After making changes to WordPress, the development team will release it as a new version.
Assuming you use the default settings, WordPress will automatically update for minor releases and security releases but not for major releases. Minor releases are new versions that contain one or more small changes. Security releases are new versions that contain fixed vulnerabilities or other security improvements. Major releases, on the other hand, are new versions that contain comprehensive and wide-reaching changes.
For major releases, you’ll have to update WordPress manually. WordPress will display a notification in the admin dashboard when a new major release is available. In this message, you’ll see the specific version number as well as a link asking you to upgrade now. Clicking this notification link will update WordPress to the specified version.
Remove Unused WordPress Plugins and Themes
There’s no point in keeping plugins or themes on your WordPress website unless you either currently use them or intend to use them in the future. They’ll consume disk space while potentially slowing down your website and making it vulnerable to cyber attacks. If you discover any unused plugins or themes on your website, remove them.
Keep in mind that deactivating a plugin or theme isn’t the same as removing it. Deactivating will only render the plugin or theme nonfunctional; it won’t remove the plugin or theme from your website.
You can delete a plugin from your server after you have deactivated it. All of your inactive plugins will have a “Delete” link available. For WordPress themes, the deletion process is a little more confusing. Head to the Appearance section of the WordPress admin menu and click the Themes link. You’ll see a list of all of the themes installed on your site. Find the one you want to delete, click the “Theme Details” link that appears when you hover over the theme’s preview image, and then find the “Delete” link in the bottom right corner of the window.
Update WordPress Plugins and Themes
For the plugins and themes that you want to keep on your website, you’ll need to update them. Plugins and themes require updating just like WordPress itself. Developers will release new versions of them, which you’ll have to install via updates.
In version 5.5, WordPress introduced automatic updates for eligible plugins and themes. You can visit the plugins and themes sections in the admin dashboard to see which ones are eligible. Eligible plugins are displayed alongside a link titled “Enable auto updates” on the far right, which you can click to enable to enable automatic updates.
To see if a theme is eligible for automatic updates, select the theme by clicking it. Eligible themes will feature the same “Enable auto-updates” link directly below their name. Most plugins are eligible for automatic updates, whereas fewer themes are eligible for this feature. Nonetheless, you can pull up a theme to see if it supports automatic updates.
You can update plugins and themes manually as well. Go to the plugins and themes section and click the “Update now” link next to the theme or plugin that you want to update. Whether you update them manually or automatically, though, you should create a complete file backup of your website beforehand. Most updates will execute flawlessly, but there’s always the chance that a new version of a plugin or theme will break your website.
Our policy with our client sites is to never use the automatic updates feature. It’s better to review new releases manually and, when you are sure they are ok to use, then update your plugins and themes on your own.
WordPress Maintenance Is An Ongoing Responsibility
WordPress is a very powerful website builder with a lot of moving parts. It’s very important to do regular maintenance to keep your WordPress installation updated and secure. You need to make sure your plugins and theme are always up to date and properly running to avoid downtime and security issues. Feel free to reach out to us if you would like to learn more about how to properly handle WordPress maintenance. We also offer monthly packages for